

It’s not easy to remember many passcode in today world. Especially when you didn’t use your phone for a long time, you may forgot the passcode and be locked out. The challenge is that most Android device users do not get the right solutions from the forums where they seek for help concerning this issue. To that effect, we’ve deemed it fit to discuss extensively on how to bypass android screen lock if you forget your passcode.
When I Forgot My Passcode, Can I Recover It
NO, it is not possible to recover a forgotten password. Although, I know how inconvenient it is to forget your password. I remember when I first forgot the passcode to my Samsung phone; I was full of hope that it can be recovered easily. Nevertheless, when I have exhausted all the possible solutions I could find online, and then I realized it is not possible to recover a forgotten password.
However, it is possible to remove the forgotten passcode, but this process will wipe all your files and data off the device.
1. Forgot My Passcode - Bypass Screen Lock without Passcode
It’s an ideal idea to consider a third-party phone unlocker to bypass the screen lock. A recommended one is iMyFone LockWiper Android lock screen removal which works for any Android devices running from Android 2.0 to the new version 9.0.
It serves numerous unlocking needs ranging from forgotten passcode, a secondhand device with a passcode, or device with a broken screen. LockWiper (Android) is the perfect solution for everyone who needs to remove forgotten lock screen passcode.
![]()
75,000,000+ Downloads
You Can Benefit A Lot from LockWiper (Android)
Instantly remove forgotten passcode, PIN, fingerprint or face lock from an Android device
An advanced solution to easily unlock Samsung screen lock without data loss, just in a few clicks
Support over 6,000 varieties of Android phones such as Samsung, Motorola, LG, Huawei, etc
Also support to permanently remove the Google FRP lock from device without password for any occasion
Good unlocking rate is promised as it provides specific fixes for the specific devices
Steps to Remove Forgotten Passcode from Android Using LockWiper (Android)
Step 1. Download and launch iMyFone LockWiper (Android) on your PC. Choose “Remove Screen Lock” and then “Remove without Data Loss”.

Step 2. Click “Start” to begin and connect your phone to the computer using a USB cable.

Step 3. When the program detects your device, you should confirm that the information is accurate by clicking “Start”.

Step 4. Wait a while for the program to download a data package to your device.

Step 5. Follow the onscreen instruction to put your device into the right mode. Then LockWiper (Android) will start unlocking the screen lock.

When the process is complete, the screen passcode will be fully removed from your device. Your device data will also be well protected.
2. Forgot My Passcode - Remove Password Files from Android Using ADB
If you have previously enabled USB debugging on your Android device, then you can follow the steps below to delete password file.
Step 1. Connect your phone to your Windows computer using a USB data cable.
Step 2. On your computer, press the Win and R keys at the same time. Simply type cmd into the box and press Enter. The Command Prompt will be opened.
Step 3. Type the command “adb shell rm /data/system/gesture.key” and click “Enter” key.

Step 4. Restart your Android smartphone, and you will find no lock screen. However, set up a new passcode before rebooting your device again.
This solution works only when USB debugging was previously enabled in the device.
This way is available on a Windows computer.
3. Forgot My Passcode - Create a Temporary Passcode via ADM
For all the latest Android phones, using the Android Device Manager is one of the best bets for bypassing screen locks in the event that you forgot your passcode. This solution is simple and only require that you switch on your smartphone and be connected to the internet. Then, follow these steps to create a temporary password for your device:
Step 1. Log on to the Android Device Manager website at www.google.com/android/devicemanager and enter your Google account details to log in.
Step 2. In the Google account device panel, select the device you want to unlock.
Step 3. Once the Android Device Manager locates your phone, you’ll have three options: Ring – make the Android phone ring, Lock – change the passcode lock or pattern in the device, Reset – reset the device.
Step 4. Choose “Lock” tab. A new window would appear for you to set up a new lock screen (passcode). Enter a new passcode and confirmation password in the boxes.
Step 5. Use the temporary password to log into your phone. Then go to settings and change the passcode or pattern.

Your phone should be previously logged in with a Google account. Of course, you should know the ID and password.
If you’re not close to your device to switch it on or don’t have a network connection on the device, then it won’t be possible to use this method.
In a nutshell, screen lock is useful but when you forget the passcode, it can be a turn in the flesh. However, the solutions above are very potent in removing screen locks when you forget the passcode, but make sure you have iMyFone LockWiper (Android) lock screen removal, as it offers more benefits and efficient solution than the other technics discussed here.
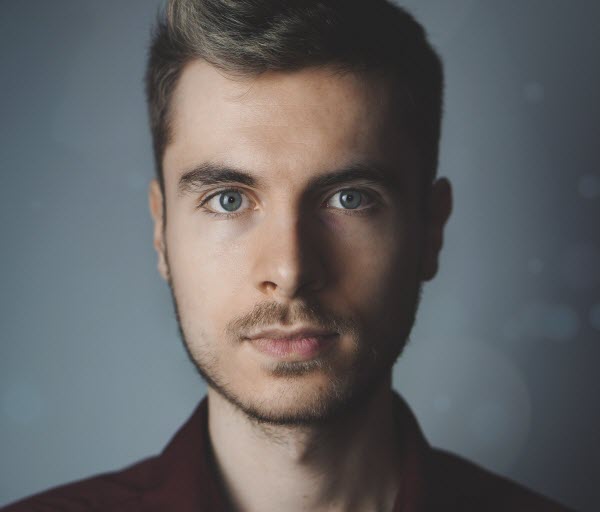
By James Vincent , to Screen Unlock
Posted on Jul 20, 2019 ( Updated: Jan 10, 2020 )








