

It’s no secret that smartphones have made our lives easier than ever. Gone are the days when one would shuffle through the pages of their contact diary to find someone’s phone number. Today, the Contacts app in every Android device allows users to save and quickly find a contact whenever needed.
While these smartphones have made it quite convenient to store phone numbers, more and more Android users have reported encountering the “Contacts disappeared from Android” issue on their device. In many cases, rebooting the phone will help you get back all the contacts easily.
But if that doesn’t work, you’ll have to opt for different solutions. So, in this guide, we’re going to walk you through some of the best ways to restore deleted contacts on an Android device in different situations.
Part 1: Why Did My Contacts Disappear on Android
From factory reset to accidental deletion, several reasons can cause contacts to disappear from your device. However, some of the most common reasons that usually result in the deletion of contacts include:
-
You may have saved all your contacts on a Google account as the primary storage source and ended up logging out from that particular account. In such a case, your entire data (including the contacts) synced to the Google account will disappear from the device, but they will still be there on your Google account. Simply log back in and they’ll appear again.
-
You had saved all the contacts on a SIM card, which you removed or replaced with a new one.
-
All your contacts were stored on the internal storage, and you performed a factory data reset without taking a prior data backup.
-
You accidentally deleted a particular contact while scrolling through the Contacts app.
Part 2: Where Are Contact Stored on Android
To recover disappeared Android contacts, it’s important to understand where they are stored on the device. When you know the exact location from where the contacts disappeared, it’ll become much easier to get them back.
The truth is “contacts “on Android devices are stored in one of the following locations.
1. Internal Storage
In the majority of cases, you can find all the contacts inside the “data/data/com.android.providers.contacts/databases/contacts.db” directory on your device. By default, Android devices are configured to automatically save every new contact on the internal storage and inside the above directory.
2. External Storage (SD Card)
In the earlier days of Android, smartphones didn’t have as much internal storage as the modern-day device. At that time, users relied on an SD card to expand their device’s storage. So, if you have also placed an SD card to increase the device’s storage, there’s a huge probability that contacts are being stored on the SD card.
3. SIM Card
SIM Cards also have a dedicated memory where users can save all their contacts. In fact, many users use SIM cards only to store contacts on the phone. If that’s the case, you can only retrieve the disappeared contacts after inserting the SIM card again and exporting those contacts to a PC/laptop.
In addition to these three locations, many users also use Cloud-storage apps like Google Drive and Dropbox to sync their contacts.
Part 3: 2 Free & Easy Way to Get Back Disappeared Contacts from Android
Before diving into the advanced solutions, it’s worth checking if your contacts have actually disappeared or not. There are many cases when contacts aren’t deleted from the device, but they simply get hidden.
Follow these steps to check if contacts are missing or not.
Step 1: Go to the Contacts app and tap the “Menu” icon in the top-right corner.
Step 2: Select “Contacts to Display” and tap on “All Contacts.”

This will display the hidden contacts, and you won’t have to go through the hassle of recovering them.
However, if you don’t find any hidden contacts, here are the best ways to recover disappeared contacts on Android.
1Option 1: How to Restore Contacts on Android with Gmail
If you have enabled Google account sync on your Android device, you can easily recover all the deleted contacts from your Gmail account. Your Google account has a dedicated “Bin” folder that’ll keep all the deleted contacts for up to 30 days before deleting them permanently.
So, if you had synced your contacts with a Google account, follow the below-mentioned instructions to recover them on your device.
Step 1: Open “Gmail” on your desktop and log in with your Google account credentials.
Step 2: Tap the “More” icon and select “Restore contacts…”

Step 3: select the time period that includes your deleted contacts and click Restore button. The contact will be instantly recovered to your Android device.

Cons
You can only recover contacts deleted within 30 days. If a contact(s) has been deleted before 30 days, this process won’t let you recover it.
Contacts must be synced with the Google account. The contacts that aren’t synced will not be eligible for recovery using this solution.
The Internet is a must. Without it, you won’t be able to work smoothly.
2Option 2: Restoring Contacts from SD Card
As we mentioned earlier, many users also store their contacts on an SD card. However, many people also use SD cards to back up their contacts. Simply follow the below-mentioned step-by-step process to recover them quickly.
Step 1: Insert the SD card back in your device and power it on.
Step 2: Open the “Contacts” app and click the “Menu” icon in the top-right corner.
Step 3: Click “Settings” and choose the “Import/Export” option.
Step 4: Navigate to the “Import” tab and select “SD Card” as the location to import contacts. Wait for a couple of seconds as your device automatically imports contacts from the “.CSV” file.
Cons
You can recover contacts only if you’ve backed up your contacts to an external SD card in the form of a “.CSV” file.
If the SD card is infected with a virus, your CSV file may get corrupted and eventually contacts will become irrecoverable.
Part 4: Recover Lost Contact from Android Directly (Applied to All Scenarios)
1Case 1: Retrieve Missing Contacts on Android with Google Backup
If the above two methods didn’t work, you could also use Google backup to recover disappeared Android contacts. And in this case, you can take the help of a professional tool, i.e., iMyFone D-Back for Android. It’s a data recovery tool that’ll help you recover deleted contacts from an Android device in different situations. Let us know more about this tool.
![]()
1,000,000 Downloads
-
It helps to recover a wide range of data types easily.
-
Efficient in retrieving data from Google Backup.
-
Works in every data loss scenario hassle-free.
-
It can even recover data from a broken device.
-
Allows users to recover data from Android without professional assistance.
-
It comes with a preview feature and is 100% secure to use.
If you have a Google Drive backup of your contacts, follow these methods to retrieve them using D-Back for Android.
STEP 1Install and launch D-Back on your PC and select “Recover Data from Google Backup” as the recovery mode.

STEP 2Click “Start” and in the next window, sign-in into your Google account using the right credentials.


STEP 3Once you have successfully logged-in, D-Back will ask you to choose the right file type. Select “Contacts” and click “Next.”

STEP 4D-Back will start scanning your Google Account for all the backed-up contacts.

STEP 5 Upon completion of the scan, the recovered contacts will be shown. The best part about the tool is that choosing the third module lets you preview the data that you’ve stored in Google Drive.

Hence, simply preview your contacts and then select the ones that you want to retrieve and click ,“Recover” in the bottom-right corner. You can export your data on PC in order to avoid any data loss in the future.
2Case 2: Recover Disappeared Contacts on Android from Phone Memory
You can also use D-Back to recover contacts from the internal storage of your smartphone.
Apart from recovering contacts from Google Backup, there are many users who forget to backup their device and end up losing data. If, by any chance, you have lost your contacts from your device’s memory, you can also use D-Back in that case too. The following are the steps on how to recover contacts from the internal storage of your smartphone.
STEP 1Launch D-Back on your PC and select “Android Data Recovery.”

STEP 2Use the drop-down menus to select the device name and model.

STEP 3D-Back will start downloading the right data package as per your device.

STEP 4Connect your device to the PC and follow on-screen instructions to put it in the download mode.

STEP 5In the next window, select “Contacts” as the file type and click “Next.”

STEP 6D-Back will list all the deleted contacts immediately. Select the “Contacts” that you want to get back and click “Recover.”

That’s it; the selected contacts will be recovered on your PC.
Part 5: Prevention Is Better Than Cure-How to Backup Contact on Android Free
At this point, you already know that recovering deleted contacts is much easier when you have a Google backup. So, to avoid going through the hassle in the future, make sure to sync the contacts to your Google account.
Step 1: Go to “Settings” and select “Accounts and Backup.”
Step 2: Choose “Accounts” and select your Google Account.
Step 3: Tap “Sync” and toggle the switch next to “Contacts”.
This will automatically backup all your contacts to the Google account, and you won’t face any issues while recovering them in the future.

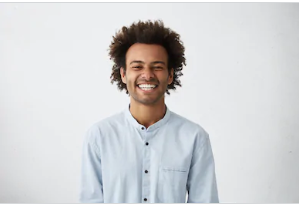
By Trumpson Howwell , to Undelete Android
Posted on Aug 12, 2020 ( Updated: Aug 19, 2020 )








