

To protect personal data on android phone, most people would be inclined to set a complicated password for the device. However, memory is fragile; you might forget the name of an old friend, the date of your daughter' s birthday even forget the password of your Android phone. It this case happens, you may be unable to see the data stored on your device. In this situation, you may ask: What would you now do to recover your photos from locked phone? No fret! This article will help you out.
Part 1: Retrieve Photo From Locked Android Phone
If you aren’t using either google drive backup service or a memory card, it becomes more challenging to restore photos from locked phone. Don’t panic, and you can find an answer here. Whether you backed up your photo or not, iMyFone D-Back (Android) has robust features that allow you to find your image. The effectiveness of this software can be traced back to the wide array of features implemented in this top-class data recovery. The features allow you to:
-
The software is capable of recovering deleted/missing photos caused by system upgrade, virus attack, water damage and more.
-
You are able to preview the photos after the scan process, letting you determine which files you want to restore.
-
Except for photos, it also supports many other types of data files, such as videos, contacts, text messages, etc.
-
Helps to recover photos from phones to PC with or without backup, prevent further data loss.
-
Supports running on Android OS 2.0 to 10.0.
Step 1. Launch D-Back (Android) and select Recovery Mode
Start by downloading and launching D-Back (Android) on your PC to get started. You also need to select a recovery mode before proceeding. Both the launching of the software and recovery mode follow the same pattern. So, follow these steps when performing any of the tasks.

Step 3. Select information device
Select the information of your device: name and model, click "Next". The program will download the data package automatically


Step 4. Try to Select The File Type Then Scan
The app will now take you to the recovery interface after you have set the file in downloading mode. Then you will choose the different types of files you want to recover. In order to analyze those files you have selected, click the “Next” button.

Step 5. Choose Photos to Recover
After scanning, all the photos that were lost in your Android phone/tablet will be shown in detail. You can now preview the file photos and choose those ones you need. After you have reviewed them, simply click the “Recover” button, and all the files you selected will be retrieved efficiently. The recovered photos will be easily saved on your computer. So, it will be very easy for you to copy the files to another device if you decide to do that.

Part 2: Get Picture Off A Locked Phone Via Google Photo[Within past 60 days]
Do you know that pictures permanently deleted from your computer or your mobile phone stays in the Trash folder of Google for about 60 days? So, In case you have not been maintaining or regularly backing up your photos, or you have unknowingly deleted photos within the past 60 days, you can easily restore them back with no fuss. Here are some steps to follow to recover your deleted pictures from Google photo:
1. Grab your phone and open Google Photo app
2. On the left top corner of your screen, click on the Menu
3. Select the word "Trash" or "Bin"
4. You can select the pictures that were lost, and which you want to recover. Click the selected photo and hit the “Done” icon.
5. Now, on the top right, click the Restore icon.
This will prompt your photos to be restored to your Google photo library and they will be automatically added back to their previous albums.
Limitation
If the 60 days up, there isn’t much that can be done to recover your pictures in Google Photos.

Part 3: How To Unlock Android Manually
So far, we have shown you how to recover photos from a locked phone. However, you might be faced with another problem - a password issue. Have you forgotten your Android phone password? Are you looking for a way to unlock your Android phone? You need not worry. Here are three solutions to unlock Android manually:
Method 1: Unlock Your phone With Google Account Without Losing Data
No doubt, when you are trying to unlock a phone, the common fear is retaining vital data. If you are trying to unlock your password in this kind of situation, you may want to unlock with Google account at first by following these steps:
Step 1. Deliberately enter the wrong password or draw the wrong pattern for up to 5 times. The screen will automatically be locked if you do this. So, click on “Forget password” or “Forget pattern” at the lower part of the screen.
Step 2. It gives a request for your Google account username and the password, enter them promptly.
Step 3. Enter a new password when you click on “Sign In.” This will unlock your phone.
Method 2: Unlock Your Phone With ADB Command
This method is one of the most effective methods to unlock an Android device that was broken. Android Debug Bridge ( ADB) helps in creating a link between your device and PC. It is easily used to unlock the device by following these steps:
Step 1. On your PC, download the Android SDK package, then extract the ZIP file.
Step 2. All the necessary drivers for your device should be downloaded.
Step 3. On your PC, launch Command Prompt and change the location of the ADB file. From Command Prompt, enter the following; cd C:/android/platform-tools
Step 4. With the help of USB cables, connect your device to PC. You can enter the command “adb device” (do not add the quotation marks). In the Command Prompt message, you will see numbers, that is only if your phone is recognized.
Step 5. Enter the two commands given below. After you have entered the first one, input the second one immediately. Note that your password should be replaced with 1234.
adb shell input text 1234
shell input keyevent 66
Step 6. Your phone is now automatically unlocked, so you are now free to backup all the data.
Limitation
This method is only suitable for people who have advanced coding skills.
Method 3: Perform Factory Reset
You might have wondered how you may perform a factory reset on your Android phone. This is how to get it done.
-
Shut down your Android phone
-
Next, choose between pressing the “Power” button and “Volume+” in your device
-
Depending on your device, you can press the “Power” button with “Volume+” and then press the “Home” button.
-
When this is done, you would have entered the recovery mode.
-
If you want to wipe out all settings and phone data, click “wipe data/factory reset” and “wipe cache partition”
-
You can now reboot your phone and the pattern lock will be opened
Note:
This method should only be considered for vital files that were not previously saved because all data would get deleted.
How To Use Google Photo To Backup Pictures
If you are an Android phone user and you have Google Photos app to backup your pictures, then nothing to worry about. All you need to do to backup your precious picture is follow the steps below.
Step 1: Simply go to App Store or Google PlayStore for direct download, then open it.
Step 2: On the three-line menu icon on the screen, tap on it and select “Settings .”
Step 3: Then click on “Backup and sync.”
Step 4: While doing this, you need to make sure the “Backup and sync” is powered “On.” You have the option to reset plenty of features here. For instance, you will have to decide if your device should be backup, if your videos will need a backup, and if the backup will be done through cellular data or Wi-Fi.
Conclusion
To recover a photo from a locked phone may seem daunting. However, from what we have discussed above, it is clear that there are effective solutions to the problem. And by following the above solutions, you will definitely solve that unlocked issue that you thought could not be solved
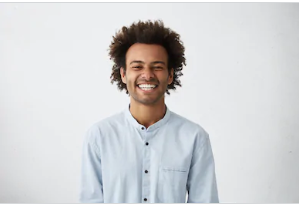
By Trumpson Howwell , to Undelete Android
Posted on Apr 03, 2020 ( Updated: Jul 27, 2020 )









