

Your Android device is the home of bundles of captured memories and scenes of a lifetime. Some of them can be a lot of precious, and you can’t afford to lose them at any cost. And one day, all of a sudden, pictures disappeared from the Android phone. We can understand your feeling, so this is the reason behind the creation of this content. Here, we are giving you the number of methods to fix the "my gallery pictures disappear" problem.
Part 2: First Things First: What You Can Do When Pictures Disappeared from Gallery
Part 3: My Gallery Pictures Disappear, How to Recover Deleted Photos from Android Manually
Part 4: Recover Disappeared Photos from Android Gallery with Backup
Part 5: How to Rescue Missing Photos from Android without Backup (recommended)
Part 6: Last Straw: Restore Photo with Android Backup Service (not always working)
Where Are Gallery Photos Stored
All the pictures clicked by you either will be in the internal or external storage of your Android phone. It is based on device settings. If the default storage is set as internal, then no picture will be saved in the external storage. Keep in mind that the pictures go to the DCIM folder. If the gallery is not showing you the pictures, open this folder to check if the pictures are still there or not. After that, we can move to the next solution.
You can also change the location where you want the picture to be stored by tapping on the camera settings and then change the camera storage option to the SD card.
First Things First: What You Can Do When Pictures Disappeared from Gallery
No matter what, losing pictures is always a distressing moment. However, distress can turn into comfort when you can know what could be done in the first place in such a situation. The following are some potential and quick fixes that can be tried to retrieve the photos.
In case you are facing photos removal from the SD card, these are the things you can try.
First, try rebooting your device. This can be one of the basic troubleshooting steps that can be tried in the first place to fix any minor issue. So, try it and see if you get results.
Remove and insert the SD card once again. If any glitch with the SD card is leading to the issue, this can be fixed by simply re-inserting the SD card.
Next up, try deleting nomedia file.
You can also go for replacing your default Gallery app.
When nothing goes in your favor, a factory reset can become a good option. However, make sure to keep it as the last resort as it will lead to deleting the entire data in your device (not from the SD card).
My Gallery Pictures Disappear, How to Recover Deleted Photos from Android Manually
Now, let’s discuss the solutions on how to fix my gallery pictures disappear issue manually.
Option 1. By Deleting the .Nomedia.files
If the pictures are not in the DCIM folder, the next thing to start is deleting the .nomedia files. The gallery never scans the pictures stored with the .nomedia extension. This is how to get back missing photos from Android using this method.
Step 1: A file manager app like ES File Explorer is needed for this method. So, download it. Besides, download an app called Media Rescan.
Step 2: Launch the ES File Explorer and type “.nomedia” in the search bar. A list of .nomedia files will appear.
Step 3: Start deleting the entire .nomedia files you can see.
Step 4: Launch Media Rescan now and check “All media” options followed by tapping “Start Media Scan”.
Step 5: Upon getting the files scanned, launch the Gallery app and you will hopefully see your photos there now.
Option 2. By Clearing the Cache
If you don’t want to waste time in searching and deleting the .nomedia files, save some time by clearing the cache files. Cache affects the process of displaying images in the gallery. To avoid this, you need to follow the given steps:
Step 1: Open the “Settings” application on your Android device.
Step 2: Next, open the “Application Management” program, and from the list of applications shown, tap on the “Gallery”.
Step 3: When you open it, the next screen will show you the option “Clear Cache”.
Step 4: Now, come back to the home screen and restart the device.
Recover Disappeared Photos from Android Gallery with Backup
Export Contacts from Android through D-Back Android
Case 1: From Google Photos
Google Photos is a popular Android Gallery app used to store photos or videos. Now, let’s say if you delete one of the photos intentionally or accidentally, worry not! It is still possible to access them via the “Trash” folder. Here is how you can do that.
Open the Google photos application on your device.
Tap on the hamburger menu.
Open the trash folder by tapping on the “Bin” option.
Tap on the “Restore” button located at the top. All your photos will be restored to the gallery.
Con:
Remember that you have 60 days to restore the pictures. After that, Google deletes them from the trash folder automatically.
Case 2: From Google Drive
Launch Google Drive on your PC or phone.
Open the “My Drive” section where all the files will be listed.
Select the photos that you want to restore and tap on the “Download” option.
Con:
You can’t restore pictures when the backup hasn’t been taken.
A stable internet connection is needed.
How to Rescue Missing Photos from Android without Backup (recommended)
Not taking the backup of your Android device can be the worst thing. If any system error occurred, you would not be able to view all those data and photos. This leaves you with no choice and you can get to utter disappointment.
However, if you are unable to consider a solution, let us introduce a powerful and highly efficient application for recovering data on your Android phone. It is D-Back Android that can help you retrieve not only photos but also contacts, messages, documents, audios, and many other data types comfortably and securely. That too, without requiring any prior data backup.
![]()
1,000,000 Downloads
This data recovery tool rescue photos regardless of the reason.
Comes with a high success rate.
Offers recovery of a wide range of data types.
Won't save any of your personal information.
Offers free scan and preview features before recovery.
Now, if pictures disappeared from Android phone and you’re longing to recover them, go through the following steps:
Step 1. Run D-Back
Download, install, and run the D-Back application. Select the “Android Data Recovery” mode to proceed.

Step 2. Download data package
Make the right selection related to the device info and then download the correct data package for your device. After that, connect the device to the PC. Now, you have to check that if you have selected the correct device name and model or not. It is essential before starting the download process of the data package. Connect your phone to the computer and do it as displayed on the screen.

Step 3. Scan and restore
Scan the files and recover them. Click on Gallery to retrieve the lost images. The app will scan all the deleted and existing photos and allow you to preview them before recovering.

Last Straw: Restore Photo with Android Backup Service (not always working)
Nowadays, some Android devices come with inbuilt backup services that permit the backup of data. The files can be backed up to Google drive, cloud, external storage, and so on depending on your device model. In all the Android phones, the “backup & restore” function is present to help you. All you have to do is open the “Settings” and scroll down to find “cloud and accounts” or “backup and reset”, etc. This will fix your gallery pictures disappear problem and you will be able to get your pictures back.
Conclusion
It is always frustrating to lose something valuable in your life, and losing the pictures that carry some precious moment can even hurt you. Preserve them by taking backup and trying any method we have talked about to get back the missing photos from Android.
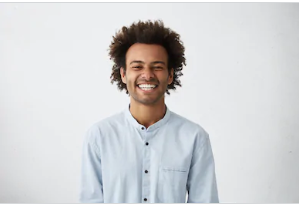
By Trumpson Howwell , to Undelete Android
Posted on Sep 07, 2020 ( Updated: Sep 08, 2020 )








