

It’s all fun and games until your precious smartphone ends up getting severely damaged, especially when it costs hundreds of dollars. Getting stuck with a broken Samsung Galaxy S9, which won’t even boot properly, is quite frustrating. In such a scenario, the first thing that strikes the mind is how to recover data from broken Samsung S9. Of course, it would be annoying to lose the smartphone, but it would be even worse to lose all the images, videos, and music you've collected so far.
If you're also stuck in a similar situation, we're here to help. In this guide, we've put together a couple of working methods to recover data from a broken Galaxy S9. Whether your smartphone has experienced water damage or it's showing a completely blank screen, the following guide will help in retrieving everything.
Part 1: Samsung Screen Is Broken? See The Most Common Causes of Phone Broken Issue
First of all, let's discuss the different types of damages a smartphone can experience. Usually, when we talk about smartphone damage, there are two possible scenarios, i.e.
-
Software Damage
-
Hardware Damage
Software damage refers to the situation where the firmware on your smartphone has been damaged. This usually happens when your device has fallen victim to a malware attack, or an OS update has ended up corrupting the entire firmware.
Hardware damage, on the other hand, refers to situations where your smartphone has encountered physical damage, be it broken screen, water in internal components, or damaged home button.
Both these situations could wreak havoc on the smartphone's storage and cause potential data loss. So, irrespective of the damage, you should start performing the recommended troubleshooting methods to get data back from broken Samsung S9 as soon as possible.
Part 2: Broken Samsung S9 Screen- How to Retrieve Data?
Option 1: Perform Samsung S9 Broken Screen Data Recovery via Autopay (If The USB Debugging Is Enabled)
If your smartphone's screen is completely shattered and you're unable to access the device, using Windows AutoPlay is one of the methods to retrieve data. However, this method will only work if USB debugging is enabled on your Galaxy S9.
So, if you had enabled USB debugging before the screen got damaged, follow the below-mentioned instructions to retrieve data from broken S9.
Step 1 - Connect your Samsung Galaxy S9 to a computer via micro-USB.
Step 2 - Once the device gets recognized, the AutoPlay popup will automatically appear on your computer screen. Tap "Open folder to view files" to directly go to the device storage.
Step 3 - Navigate through the folders and select the files that you want to retrieve. Copy and paste these files into your PC's local storage.
That's how AutoPlay would help you retrieve data from a broken S9. However, this method has a few limitations, which might restrict you from retrieving your data.
Limitation
First of all, USB debugging must be enabled on your smartphone if you want to retrieve data using AutoPlay. In case USB debugging is disabled, you won't be able to access the phone's storage on your computer.
Secondly, this method will only help you recover multimedia and document files. It won't be able to retrieve other crucial data such as call logs, contacts, messages, etc. To retrieve more files, We will be recommended Part 3, and you can directly turn to that part if you want to undelete more data from your broken Samsung S9.

Option 2: Recover Data from Broken Samsung S9 with OTG Cable &Mouse (If the USB Debugging Is Off)
If you haven't enabled "USB debugging," don't panic as there's another optimal way to restore a file from broken Samsung S9 without usb debugging. Since Samsung Galaxy S9 supports OTG compatibility, you can operate your smartphone by connecting a PC's Mouse to the OTG adapter, which will be connected to the device itself.
This is an extremely suitable option if the screen is broken, but you're able to see a portion of the content. Simply use the mouse to navigate through the folders and retrieve the data without any hassle.
Follow these instructions to recover data from a broken Samsung S9 using an OTG adapter.
Step 1 - Insert an OTG adapter in your device's USB-port and connect a mouse to the adapter.
Step 2 - Use the mouse to unlock your smartphone and navigate to the "Files Manager".
Step 3 - Now, you can directly upload the important folders and files to a Cloud storage app like Google Drive and download it later on another device.
Like the previous method, using an OTG adapter has certain drawbacks as well.
Limitation
This method is only suitable if you want to retrieve limited data. In case there's a huge amount of data, it would consume too much data to upload it to the cloud. Moreover, cloud storage apps like Google Drive only offer limited storage space to the users, which means you won't be able to retrieve the entire data.
It would be extremely challenging to navigate through folders if the screen is completely shattered, and you can't see anything.
This method is not possible if the screen of your phone is dead.

Part 3: Recover Data From Samsung S9 With A Broken/Cracked Screen((Under All Occasions)
The previous two methods will work if your smartphone is turning on. However, what if you have accidentally dropped in water and it isn't even booting up. If that's the case, we recommend using a third-party data recovery tool like iMyFone D-Back Android.
D-Back Android is specifically tailored to help Android users recover data from their devices in different situations such as accidental deletion, water damage, shattered screen, etc. Moreover, you'll be able to retrieve every type of data, including images, videos, call logs, contacts, and even Whatsapp messages.
![]()
1,000,000 Downloads
-
Recovers files in different scenarios and restore different types of files.
-
D-Back works for both rooted and non-rooted Android devices.
-
Besides recovering data from broken Samsung devices, it also allows recovering data in case of accidental deletion of data from the Android device.
-
Allows you to free preview the recoverable data before the recovery.
-
Directly export files to your computer and transfer them to another device.
-
Compataible with Android OS 2.0 to 9.0.
-
Available as a free trial so that users can try before buying the full version.
So, if your smartphone isn't turning up either, make sure to use D-Back for Android, and it'll help you quickly extract data from broken Samsung S9.
Here's the step-by-step guide to recover data from Samsung S9 using D-Back Android.
Step 1. - Install & Launch D-Back on your PC and select "Android Data Recovery" in its home interface.

Step 2. - In the next window, you'll be asked to enter the device information. Make sure to select the right "Device Name" and "Device Model."

Step 3 - Based on your selection, the tool will automatically start downloading the right data package. Make sure that your computer is connected to a stable Internet connection.

Step 4 - Now, connect your Samsung S9 to PC via USB and the tool will automatically boot it in "Downloading Mode."

Step 5 - You'll be prompted to the recovery interface where you can choose between different types of files. Select the file type that you want to recover and tap "Next." D-Back will start scanning your device for the selected file type.

Step 6 - Once the scanning process completes, simply tap the "Recover" button to retrieve the selected files on your computer.

Part 4: Will A Cracked Phone Screen Get Worse?
When a smartphone's screen gets shattered, it can open doors to several other potential risks. For instance, you might get splinters on your fingers while using a damaged screen.
Moreover, a broken screen can lead to degraded productivity as you won't be able to swipe the screen like earlier.
In either case, however, make sure to restore the data so that you don't end up losing any valuable files.
In a nutshell, if your smartphone's screen is totally dead, it's imperative to replace it or switch to a new smartphone.
Conclusion
We hope that the above methods help you get data back from broken Samsung S9. And, if your smartphone's screen is damaged beyond repair, make sure to recover the entire data and switch to a new smartphone.
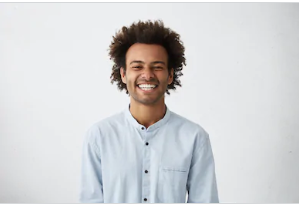
By Trumpson Howwell , to Undelete Android
Posted on Jun 04, 2020 ( Updated: Jul 27, 2020 )








