

Let's face it. All of us have accidentally deleted files or entire folders from our phones. Sometimes you may have wanted to clear up space and accidentally deleted an important folder full of photos, or sometimes it was that one unlucky swipe that deleted all your texts. This happens to the best of us. But whatever the case may be, recovering deleted data from file manager is what matters. There are file manager applications that keep all our files organized, but some applications do more than that. One such App is the Es files explorer for Android. It's a full-featured file manager that can be used to retrieve erased file on ES file explorer with ease.
Part 3: Recover Deleted Files from ES Files Explorer Through Recycle Bin
Part 4: How To Retrieve Deleted Files/Data Not In Recycle Bin In Es File Explorer
Part 5: How To Find Hidden Files On Android With ES Files Explorer
Part 6: What Happened To ES Files Explorer for Android? Should I Uninstall Es Files Explorer?
Part 1: What Is ES Explorer Used For
ES explorer has all the features of a common file manager, but what makes it unique is its ability to be used as a cloud storage service similar to Google Drive, One Drive, or Dropbox. Beside, ES Explorer is compatible with all Android devices. You can share files to other phones, PCs, and Mac through Bluetooth, LAN, and FTP. And here's the best part, you don't have to worry about accidentally deleting your files because you can directly retrieve an erased file from ES file explorer or use third-party software to get them back. The interface is very easy to use, and its features are:
Cloud support
Network sharing
Recycle bin
Root Explorer
Compressed file support
Part 2: Can I Recover Erased Files from ES Files Explorer
We often end up losing important data by accidentally deleting it. If you don't have your data regularly backed up or synced with your cloud storage, you could suffer irreversible damages. However, with the help of ES file explorer, recovering lost or erased data is now easier than ever. With the aid of the App, three different ways are available to you, and these are:
Method 1: By using the built-in recycle bin
Method 2: By unhiding hidden contents
In this article, we are going to show you all the parts on how to get back erased files from ES File Explorer on Android.
Part 3: Recover Deleted Files from ES Files Explorer Through Recycle Bin
The built-in feature-"Recycle bin" is very handy. Usually, phones do not have a recycle bin, but in the case of ES explorer, its recycle bin works in a similar way to a computer's recycle bin. Meaning your deleted data go straight into the recycle bin, and from there, it can be restored. But here is the thing, you have to activate the recycle bin feature first if you want the whole thing to work.
Where is the recycle bin in ES files explorer
Launch the App, and on the left side, you will see the "Menu" option. Tap on it and scroll down a little, and you should find the "Recycle bin." Simply turn it on by pressing on it, and it should remain activated. You will need this feature activated if you want to know how to recover deleted data from es files explorer.

How can I restore deleted photos by ES files explorer
After activating the recycle bin feature, you will easily find it at the right bottom side. If you accidentally delete any files, it will come straight to this recycle bin. Enter it, and you will be able to retrieve an erased file from ES file explorer. When you find the files you need to retrieve, just long-press it, and three options will pop up that says delete, restore, or properties. By pressing Restore, you will retrieve an erased file from ES file explorer, and they will automatically be restored to the folder from which they were deleted in the first place.
Part 4: How To Retrieve Deleted Files/Data Not In Recycle Bin In Es File Explorer
If you deleted something from the recycle bin and are now wondering how to recover deleted files from file manager Android. Then there's another solution. You don't have to worry as long as you have D-Back Android. The software works for any Android device and is currently one of the best data recovery software in the market. You can retrieve all types of files like images, videos, documents, contact history, and WhatsApp data.
![]()
1,000,000 Downloads
Automatically scans to recover deleted files from file explorer.
Allows you to preview the file deleted from ES file explorer and select the ones needed.
Can retrieve data from both rooted and unrooted devices.
Able to extract not only the data from your Android device but also recover WiFi passwords, contacts, call logs, etc. from Google backup.
Recovers full data and is secured so that accidental data leaks do not happen.
In order to retrieve wiped files from Android via ES File Explorer, you will have to follow these 5 easy steps.
Step 1. You have to download and install the App on your PC. After running the App, you will find three modes that are:
Android Data Recover
Broken Android Data Extractor
Recover data from Goolge Backup
In this case, Choose the "Android Data Recovery" to recover deleted files from file explorer.

Step 2. Once you enter the android recovery mode, click on "start." After that, you will have to confirm whether it's a Samsung device or not. Then you will have to select the name and model of the device.

Upon clicking next the App will look for a data package that matches your device and start downloading it. Make sure you have an uninterrupted internet connection at this stage.

Step 3. Once your pc has downloaded the package, connect your device to the pc using a USB cable. After accepting the application, it will put the device in a downloading mode.

Step 4. The downloading will start, and an interface will appear that will have categories like contacts, messages, gallery, audio, video, and more. You can select the type of file you need to retrieve and click on next. The App will then start scanning your device.

Step 5. After completing the scan, the App will then give you a preview of all the lost files of your device. You can easily select the files that you want to retrieve and simply click on "Recover." And you will be able to recover deleted files from file explorer.

Part 5: How To Find Hidden Files On Android With ES Files Explorer
Sometimes it is important to hide certain files and folders for privacy and safety concerns. You would want an app or software that lets you easily hide and unhide the folders or files instantly. Luckily, the ES files explorer for Android offers such features, and you can hide particular files or entire folders with this option. However, if you already hide pictures or a piece of documents from Android phone and want to get back again now, you have to apply the 3 following steps to unhide media files or folders from your Android phone.
Step 1. Enter the ES Explorer app and tap on the 3 dot option at the left upper side of the screen to bring in the menu.
Step 2. On the menu, you will find the option "Show Hidden File." Tap on it, and it will be activated.
Step 3. Get back to the interface and swipe left. You will find all the folders that were hidden. To make them unhidden, simply rename the file or folder and remove the dot that was used to hide the file in the first place.
And that's all the 3 parts on how to recover files deleted by ES files explorer on Android.

Part 6: What Happened To ES Files Explorer for Android? Should I Uninstall Es Files Explorer?
In 2016, an app named DU speed booster was incorporated with the App that began hijacking the lock screen of the users. DO Global, the owner company of ES file explorer, was also later charged for click fraud, and in 2019 several other Apps along with ES explorer were banned from Google play store, and it is still unclear whether it will return to Google play store or not.
Since it was banned, it would be best to uninstall the App for now. But don't worry because there are 3 alternative apps which perform the same and if not better than ES explorer and these are:
1. Solid Explorer
The solid explorer has all the features of the ES. So if you are wondering how to recover deleted files from file manager android, this one also has that recycle bin feature. But there is one unique feature called dual-pane multitasking.
It allows the screen to switch to landscape enabling users to drag and drop files easily. Its key features include:
Smooth UX and clean UI
No ads
Dual-pane
SMB/ FTP Support
Cloud Integration
Root support
OTG support
Recognizes various file formats
2. Files
The App is very easy to use and has simple features. Unlike the ES it does not support FTP or SMB, but it does have some cool features:
User friendly
No ads
Share feature
Removes junk files
Smart categorization
3. MiXplorer
This App has more features than the ES file explorer. The user interface has a sleek design and seems very modern looking. It also comes with FTP support. Meaning you can access this file manager using your PC as well. Here are its features.
Clean UI
Feature-packed
Supports FTP/SMB
Dual-panel
Cloud integration
Conclusion
Having the right data recovery software can significantly reduce the chances of losing data forever. With the help of the software "D-Back" and its user-friendly functions, you can get your lost data back in moments. Also, rest assured as there are no chances of data getting damaged or leaked since the company has strict regulations regarding it. Now just download a free trial version and give it a try, it won’t let you down.
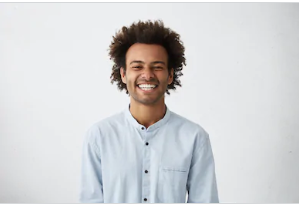
By Trumpson Howwell , to Undelete Android
Posted on Jul 30, 2020 ( Updated: Aug 05, 2020 )








