

If you’re a Windows OS operator, you have the luxury of viewing and using a recycle bin to delete and retrieve folders and files. However, is there a recycle bin to retrieve a deleted folder and files on Samsung? Where is it located on Samsung, and then how to recover data from Samsung recycle bin, and can I recover data from Samsung even if you have an emptied recycle bin on your phone? Yes, this is still possible! Let’s keep reading.
Part 1: Where Is The Recycle Bin On Samsung?
Firstly, you won’t find a recycle bin on Samsung home screen. Let’s just make that clear. So, if you’ve tapped on the delete button of a file and thought that you could retrieve it from your Recycle Bin, then you thought wrong.
However, that doesn’t mean there isn’t a way to recover your deleted data. This article will demonstrate how you can recover your deleted data from a Samsung Galaxy Recycle Bin.
From your Android OS, the recycle bin is located within the Gallery feature on your device.
Follow these steps to find the Samsung Galaxy Recycle Bin- - Do it quick steps:
Step 1 – Click on the Gallery App.
Step 2 – Locate the three-dot Settings icon towards the top right of the screen and press Settings.
Step 3 – Click on Cloud Recycle Bin.
Step 4 – View all of your deleted files.
All of your deleted files are only stored in the Recycle Bin for a maximum of 15 days. After this, your deleted files will erase permanently.

Part 2: How to Restore Deleted Photo/Video from Samsung Cloud Recycle Bin
Restore allows you to select a photo or video you want to restore. After following the above steps in Part 1 to view all of your deleted files, follow these next steps to restore your deleted photo/video from Samsung Cloud Recycle Bin:
Step 1: After your deleted files are displayed, press and hold the photo or video to restore for 2 to 3 seconds or tap Select All at the left corner of the screen to restore everything.
Step 2: Select Restore on the top right-hand side to download the photo or video to your device.

Pros
Retrieve your deleted files instantly
Your deleted files are easily accessible
Restore your data with the same file quality
Cons
Your deleted data files are only backed up for 15 days.
You cannot selectively restore what you want, but only restore entirely.
Part 3: The Alternative Way to Get Back Data Manually from Recycle Bin on Samsung
Option 1: What Is Samsung Cloud, And How Do I Recover Data From It?
When you delete your content from your Gallery, Samsung Cloud is another platform that you can use to restore your data. All data files are backed up here, even if you accidentally delete something on your device. Simply log in to your Samsung Cloud account and restore files you have backed up.
However, Ensure that your account is synced with your device before you begin the restoration process. Else, you can seek another method below.
How To Restore Your Data With Samsung Cloud
The Restore process copies your data files current backed up in Samsung Cloud back to your device. Follow these steps to perform the restore process from Samsung Cloud back to your device.
Step 1: Find Apps on either your home screen or swipe up to display the list of available apps.
Step 2: Click on Settings.
Step 3: Scroll down to hit Accounts and backup > Samsung Cloud.
Step 4: Click on Restore.
Step 5: Choose the data types you want to restore.
Step 7: Click Restore Now to begin.
That’s ! You will always keep any valuable data files no matter if you accidentally delete them with Samsung Cloud.

Cons
There is no automatic restore option. You will need to perform the restore process manually.
Content will not restore if your storage is full.
Large files may take a lot of time to restore.
Option 2 – What Is Smart Switch -How I Restore Backup from Samsung Switch?
Alternatively, Samsung Smart Switch can be useful to recover your lost data. It is the process of syncing data between your Android device and your PC or laptop. While it configured as a method to transfer data to your new device, it also takes a backup for your data. Before trying this method, you need to have an active USB connection between both of your devices to restore your data. When you have done this, follow these steps to restore your data using Samsung Smart Switch.
Step 1 – On the Smart Switch home screen, click on Restore.
Step 2 – Click Select A Different Backup to restore to an earlier backup. If not, click Restore Now.
Step 3 – Where prompted, allow access permissions to your phone and click Allow from your device.
Step 4 – Upon your data files being displayed ready for restore, click OK and then Restore Now.
When the restore process begins, your phone will go through the process with you. Once the restore completes at 100%, go ahead and view your restored files!
Cons
Your content will not backup without an internet connection
Content will not restore if your storage is full
Large files may take a lot of time to restore
Part 4: Use Best Samsung Data Recovery Software to Recover Deleted Files From Recycle Bin (After Empty)
If you have no back up available in advance, there is a final option to retrieve deleted items after through file recovery software. Without any hassle, the D-Back Android software will restore your files instantly. Here are some of the features you can enjoy when using D-Back Android software:
![]()
1,000,000 Downloads
Recover data from all Samsung devices, whether they be accidental deletion, device crash, or physical damage.
A high recovery success rate in restoring your deleted files in high quality.
Compatible with all Android OS.
Easy to use and retrieve your files in no time.
Allows users to recover documents from Android without professional assistance.
100% safe with no lost data after recovery or accidental leak of personal info.
So, how can you retrieve your permanently (that’s what you thought) deleted data files through D-Back Android software? Read on to find out!
STEP 1 Launch the software and choose Android Data Recovery.

STEP 2 Input your Samsung device and model and select Next.

STEP 3 Connect your Samsung device via USB through your PC or Laptop.


STEP 4 Select the file type you want to restore. (Contacts, Messages, Call History, Gallery, Documents)

STEP 5 Click on Recover to begin the restore process.

It’s that simple, follow these six simple steps and enjoy the return of your lost data files!
Part 5: Give It A Shot: Two Recycle Bin App on Samsung
You’re probably wondering how there can’t be any Android file recovery apps available! Although there may not be anything specific, there are two similar apps that work just as good.
Dumpster
Why not use Dumpster? A popular recycle Bin to restore deleted data files. When you delete a data file, it will go straight into your Dumpster bin for you to retrieve at any time. From images, video, and audio, its simple, choose your data files and begin the recover journey.
Cons
The free version now comes with ads.
No feature to automatically restore.
It cannot restore text or call history logs.
Recycle Bin
It may sound too good to be true, but Android has a Recycle Bin app where you can recover files that were moved to the Recycle Bin. However, it is not as simple as deleting a file. This requires you manually sending the file to the Recycle Bin app. If you delete a data file from your device, it will disappear from your device.
Simply select the file you wish to delete, then select Recycle Bin to send to when prompted. This will automatically move the data file to the App’s bin. It can also be permanently deleted through the App as well.
Cons
Deleting the file deletes it permanently and requires you to manually select the Recycle Bin under the specific menu.
Your phone storage space will not reduce when moving into the Recycle Bin
Conclusion
There you have it. Without a Recycle Bin that you’d find in your Windows OS devices, there are still ways to backup and restore your data files. The above methods simply require a stable connection between all devices, and you can enjoy the magic of retrieving the files you thought were once lost forever!
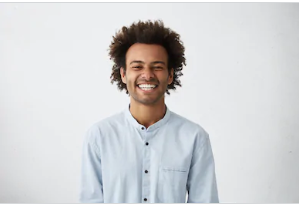
By Trumpson Howwell , to Undelete Android
Posted on Aug 06, 2020 ( Updated: Aug 07, 2020 )








