

We've all accidentally deleted browsing history on our smartphone before. It could be a nightmare for someone if they delete something completely irreplaceable. Now, you want to recover deleted browsing history on Android but don't know anything specific. In this article, we are going to take you through a few simple ways on how to recover deleted history on your phone.
Part 1: Is It Possible To Recover Deleted History on Android?
The modern technology has made it possible to sync up everything on your mobile phones, be it your contacts or your browsing history they are stored on your Google account on the Google facilities such as Google drive. Right now, your browsing history is deleted, but luckily they are stored on your Google account, so by using quick tips, you can easily recover deleted web history on Android. Following the below guide, you will be able to recover your deleted Android browser history with the help of your Google account.
How to Maximize the Success Rate While Getting the Deleted History on Android Back
Before you start recovering your deleted history with the help of a tool, ensure that you stop browsing activity to prevent overwriting of the existing history by the new data.
Always make sure sync is enabled on your Android device.
Always backup the browsing data to your Google account.
Part 2: Restore Deleted History on Android Using Google Account
In this method, you will learn to recover your browsing history with the help of a Google account. We all have a Google account linked to our Android device that is used for certain purposes that we take on your smartphones. After reading this guide, you will come to know about the importance of your Gmail account in recovering deleted Google history.
• Launch the Chrome browser on your Android mobile phone and enter the URL- https://www.google.com/settings/.
• Now, if you have logged in with your account details, then it will open up the dashboard automatically. If not, then please continue with the Google account credentials to log in.
• After logging in to the dashboard, you will see a tab saying Data & Personalization, tap on it to enter the interface.
• Tap on the View All button under the section that says Things you create and do, and you will see a Google chrome icon over there.
• When you tap on this icon, there will be a pop up saying Download Data. Now you can download this data and recover all the bookmarks and browsing history on your chrome browser.
The whole process of this data starts with the syncing that you have on your Android device.
Limitation
If, by mistake, the sync facility is not enabled by you, or you have not activated specific syncs, then you might not be able to recover your data as you can do now. So, this process is only worth doing if you have enabled sync on your Google account. Otherwise, the question of how to recover deleted internet history on Android remains the same.
Also, the size of Google drive is limited, and you can only store 15 GB of data on it. Once you go beyond that, you need to purchase extra space, and I guess you would never check such things. So, it's necessary to keep all the points in mind before you go for this option.

Part 3: Recover Deleted History on Android via D-Back [High Success Rate]
If you haven’t backup your Android data on Google Drive before, there is a preferred choice that can meet your needs. D-Back Android is a powerful tool that makes your data recovery easy and smooth. As you are looking to recover deleted Chrome history on Android, this software would be the best choice. We are not saying it, the features and specifications followed by the awesome results have satisfied all the people on the global who have used iMyFone D-back for Android.
![]()
1,000,000 Downloads
-
Recover data in all conditions like a broken screen, black screen, water damage, accidental deletion, etc.
-
It is capable of supporting multiple forms of file recovery that includes contacts, call history, messages, photos, audios, Google Chats and much more.
-
High-speed data recovery, recover anything in a flash that you lost earlier.
-
Works on both rooted and unrooted Android devices.
-
The software is tested and 100% safe, with the highest success rate in the recovery of data.
Now, follow the steps which are given below if you want to recover deleted history on Android phone with the help of D-Back for Android.
Step 1. Install and launch iMyFone D-Back for Android on your computer.
Step 2. Select the relevant mode for data recovery on the software screen and click on Android Data Recovery as given in the picture below.

Step 3. This step needs to be very precise and handled with care, you now need to enter the correct Device model and name using the dropdown menus. Please make sure that the model number is correct to avoid installing the wrong software package and bricking your Android device. Click Next to proceed ahead after selecting the details from the dropdown menu.

Step 4. Now, connect your device to the computer and click Next to download all the data from your Android firmware.


Step 5. Now, you have some file types on your screen that you can recover based on your priority. Select the most relevant files that you lost accidentally and click the Next button to start the scan.

The scan might take a few minutes, depending on the size of the files that you have chosen to recover.
Step 6. The program now lists all the browsing history on your Android. Preview and then select the data you wish to recover, next, click the "Recover" button to complete recovery.

Bonus Tips: How to Backup Browsing History on Google Account
Syncing your data to your Google account is another preferred option to back up the Android browsing history. How to do this work? Here are the steps that you can use to enable automatic backup of your data, depending on your preferences.
Navigate to Settings > Personal > Backup & Reset and now tap on Backup my data and Automatic restore.
Go to Settings>Personal>Accounts & Sync, and now you need to select the Google account that would be used to sync your data. If you have more than one email address logged in on your device, then make sure you select the correct one that you are using for the personal works.
Now, the final part is to select all the checkboxes listed to ensure that all the data is synced properly.
Conclusion
We can surely understand your frustration on losing the browsing history because there was something important on those tabs that you just lost. But with this article, you got to know about a few steps that you could take to get all the Android history back with few clicks. The method shown here has its relevance, but there are some limitations too, but with D-Back you don't have to worry about any type of data loss that you faced or might face in the future.
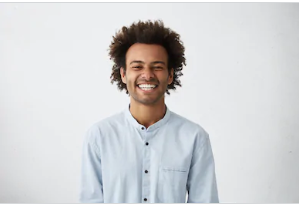
By Trumpson Howwell , to Undelete Android
Posted on May 25, 2020 ( Updated: Jul 27, 2020 )








