

No matter how much importance does formatting carries in our Android device, it is always disappointing to realize that there is no backup for the data that just existed in our phone. Many users go through the same situation and get baffled about how they can get back the erased data after formatting from Android phone. If you’re also stuck in a similar situation, we’ve compiled a comprehensive guide to help you learn how to recover formatted data from Android phone. It doesn’t matter if you’re using a rooted or a non-rooted smartphone, the following guide will help you recover the entire data without any hassle.
-
Part 1: Is It Possible to Recover Data from Formatting Android Phone?
-
Part 2: How to Recover Data from Formatted Android Phone [100% Success Rate]
-
Part 3: 2 Ways to Restore The Formatted Data from Internal Memory on Android with Backup
-
Option 1: Get Back the Data from Formatted Android Phone Using Cloud Service
-
Option 2: Retrieve Android Data from Local Backup File after formatting
-
Part 4: How Do I Create A Backup on Android Before Formatting It?
Part 1: Is It Possible to Recover Data from Formatting Android Phone?
Yes, it’s possible to recover data from a formatted Android phone, even when you don’t have a backup. The truth is when you delete files from an Android device, and they aren’t actually deleted. The storage space they were occupying is marked as “Available,” but the files are still on your device. These files are permanently deleted when you add new files to the storage.
It means that unless you haven’t added any new data to your smartphone, you can easily recover the deleted files. However, since you don’t have a backup, you’ll need a dedicated data recovery tool to do the job. A recovery tool for Android will scan your device to find all the deleted files and instantly help you restore the formatted data from internal memory on Android.
Part 2: How to Recover Data from Formatted Android Phone
When it comes to choosing a data recovery software, you must be extra cautious as many tools in the market don’t deliver their promises. As per our experience and comparison of different tools, we’ve concluded that iMyFone D-Back for Android is the most reliable software to recover deleted files on an Android device. Whether you have accidentally deleted files or lost them while performing a format, D-Back will scan the device storage for all the deleted files and help you instantly recover them with one click. Since the tool is specifically designed for Android data recovery, you won’t have to go through any hassle while retrieving the data.
What makes D-Back the best recovery tool for Android is that you can use it to restore different types of files, including images, videos, Whatsapp Chats, Contacts, etc. It means that it doesn’t matter if you’ve deleted everything while formatting the device, D-Back will help you restore all your files. In addition to this, you can also use D-Back to restore data on a broken Android device, even if it’s not booting up properly.
![]()
1,000,000 Downloads
-
Recover data on rooted as well as non-rooted Android smartphones.
-
You can restore different types of data files using D-Back for Android. Even if you want to restore deleted Whatsapp conversation, D-Back will help you get the job done.
-
Recover data from formatting Android phone without causing any damage to the current data.
-
It Works with every Android version.
-
You can also use D-Back for Android to restore data on a broken Android device.
-
Useful to recover data lost due to Android device malfunction, accidental deletion, or virus.
-
Try before you buy with the free trial!
Here’s how to recover formatted data from Android phones using iMyFone D-Back for Android.
STEP 1 Install D-Back for Android on your PC. Connect your smartphone to the computer using a USB cable.
STEP 2 Launch the software and click “Android Data Recovery.”

STEP 3In the next window, you’ll be asked to enter the device information. Make sure to use the drop-down menu to select the right device name and model.

STEP 4 As per your device model, the software will start downloading the appropriate data package. This may take a while, depending on your Internet speed. When the download is finished, click “Next” and confirm your device is still connected.


STEP 5 Once the data package is successfully downloaded, you’ll be prompted to the “Select File” window. Based on what type of files you want to recover, choose the appropriate file type and click “Next.”

STEP 6D-Back will start scanning your device for all the deleted files. Now, tap the files that you want to restore and click “Recover.”

That’s it! D-Back will restore the selected files on your PC, making it easier to access them anytime you want.
Part 3: 2 Ways to Restore The Formatted Data from Internal Memory on Android with Backup
We hope that at this point, you know how to recover formatted data from an Android phone without a backup. However, if you have taken a backup, it would be much easier to get back the entire data. In this case, you won’t have to go through the hassle of installing dedicated software. So, if you do have a backup file, here are two different ways to recover the formatted data on an Android smartphone.
Option 1: Get Back the Data from Formatted Android Phone Using Cloud Service
Many users use cloud storage services like Google Drive to backup files. If you have also configured Google Drive to backup your files, you won’t need a third-party tool to restore the data.
Follow these instructions to restore files on a formatted smartphone using a cloud service like Google Drive.
Step 1: First of all, login with your Google account that you’ve used to back up the files on your smartphone.
Step 2: Now, open “Settings” and click “Backup & reset.”
Step 3: Click “Google Account” and tap the “Automatic restore” button to restore the data on your device. This will restore the entire backup file, which may include device settings, apps, app permissions, etc.
That’s how to use a cloud service backup to restore deleted data after you’ve formatted an Android smartphone.

Option 2: Retrieve Android Data from Local Backup File after formatting
Apart from a cloud backup, many users also keep a local backup for future use. If you’ve also kept the backup file on your device’s local storage, follow the below-mentioned instructions to use it and quickly restore the deleted files.
Step 1: Go to “Settings” and tap “Backup & reset.”
Step 2: Navigate to the “Restore” option and select the backup file from your local storage. Now, your device will start restoring the files using the local backup. Be patient as this process could take a while.

Part 4: How Do I Create A Backup on Android before Formatting It?
It’s no secret that taking a prior backup before formatting an Android smartphone will make it much easier to restore the deleted files quickly. So, if you haven’t formatted your device yet, make sure to back up the data so that you can restore it seamlessly.
Here’s the step-by-step process to backup data on an Android before formatting it.
Step 1: Open “Settings” and navigate to “Backup & Restore.”
Step 2: Click “Google Account.” Make sure to sign-in with a Google account that you want to use for backup.
Step 3: Now, toggle on the “Back Up to Google Drive” button and click “Back Up Now.” Google will automatically backup the entire data on Google Drive, and you’ll be able to restore it without any issues.

Conclusion
It’s no denying the fact that losing valuable data due to accidental or even intentional format can be extremely annoying. Frustration doubles up when you realize that there’s no backup. However, using D-Back, as mentioned above, will surely help you restore data from deleted Android phone. Being 100% secure and promising, it is a great option when you have no backup for deleted files. And, if you plan to format your phone anytime in the future, make sure to take a backup so that you can easily get back your data.
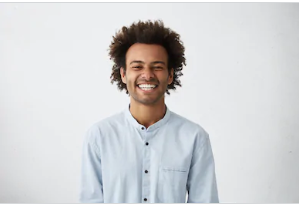
By Trumpson Howwell , to Undelete Android
Posted on Jul 07, 2020 ( Updated: Jul 29, 2020 )








