

Have you accidentally tapped on the factory reset button and lost the entire data from your Samsung? You might have your own reasons to do this. However, the question arises, “how to restore data on Samsung after doing factory reset?” If you’ve enabled the Samsung backup feature and the data is synced to it, recovering data on Samsung after factory reset becomes easy. But if you haven’t enabled it and wish to learn how to get the data back, do not worry because you have many options left to serve the purpose. Scroll down to learn more if you want to get data back after a factory reset on Samsung.
-
Part 1: Common Scenarios When You May Perform A Factory Reset on Your Samsung Devices
-
Part 2: Worried Whether the Data on Samsung Can Be Recovered or Not after a factory reset?
-
Part 3: You Have Already Taken A Backup of Your Data on Samsung after performing a factory reset
-
Option 1: Recover Samsung Data After Factory Reset from Google Account
-
Option 2: Recover Data on Samsung After Factory Reset from Samsung Local Backups
-
Option 3: Recover Lost Data from Samsung After Factory Reset with Samsung Cloud
-
Bonus Tips: How To Backup Data before Factory Resetting Your Samsung Device
Part 1: Common Scenarios When You May Perform Factory Reset on Your Samsung Devices
When attempting to perform a factory reset on your Samsung device, you might go through many situations. Therefore, it is crucial to understand the reasons behind the factory resetting your Samsung device.
• Remove Junk Files
The SD card inserted in your Samsung device doesn’t show you the actual amount of stored data. Some junk files remain hidden. Such data are of no use, so it is better to remove all of them by factory resetting.
• Remove Harmful Files
After using the SD card for many years, some harmful files may have consumed some space. Such files can corrupt your Samsung device. Sometimes, these files come with Malware and Bugs that ultimately damage your phone. Along with that, your privacy could be at risk. Performing a factory reset on your phone can remove harmful files.
• Removing all the data
If your Samsung device is not working well or it has become too slow, then wiping all the data from the device is a good option. Apart from that, if the app updates bring up the bugs, performing factory reset indeed comes to the rescue.
Part 2: Is It Possible To Recover Data On Samsung After A Factory Reset?
The answer is a simple yes, you can in most cases but some effort is required. When we delete any file or folder from our phone, it will not appear in the File Manager. The truth is, it shows its place as empty and gets hidden in the device marking its location as vacant. Thus, these files don’t get removed permanently from the device. This is why you can recover data after factory reset Samsung. However, you need to take action immediately and be sure that no new data is stored in your device, as this will overwrite the space and make the removed file deleted forever. Only then can you achieve the target.
Part 3: You Have Already Taken A Backup of Your Data on Samsung after Performing A Factory Reset
If you have held a backup of your Smartphone data, it becomes easier to recover lost data from Samsung after factory reset. You have a few options right now that are explained below:
Option 1: Recover Samsung Data After Factory Reset from Google Account
Keeping a backup of your Samsung device data at your Google Account will make it safe and secure. Once you have backed up, they can be recovered whenever you want.
Step 1: On your Samsung device, make sure you are logged in with your Google account for getting the synced data.
Step 2: After that, backup files will be displayed to your smartphone screen. On the next interface, choose the data that you wish to restore and then tap on “Done.”

Cons
The slow internet connection can act as a hurdle.
Forgetting your Google Account password will be troublesome.
Google Drive provides only 15GB of storage. To get more, you need to purchase it.
The data must be synced with your Google account in the first place in order to get it recovered.
Option 2: Recover Data on Samsung After Factory Reset from Samsung Local Backups
If you have previously kept the backup of the data, then one of the ways to recover data on Samsung after doing factory reset is by selecting recovery mode. This will restore the files from a local backup.
Cons
The process works too slow.
Option 3: Recover Lost Data from Samsung After Factory Reset with Samsung Cloud
When you have backed up the data on Samsung Cloud before factory resetting, the restoring process becomes effortless.
Step 1: Go to “Settings” > “Accounts and Backup.”
Step 2: Tap on “Backup and Restore” followed by “Restore data.”
Step 3: Now, choose your device. After that, choose the contents you want to restore and at last, press on “Restore.”

Cons
Some country does not support this service.
This process is limited to PC users.
Part 4: How to Retrieve Lost Data After Factory Reset on Samsung Using Third-Party Apps
When you have tried every method described above, and still the restoring process didn’t happen successfully, try using a third-party tool to retrieve data and get pictures back after a factory reset on Samsung. And using D-Back for Android will be the best option. The iMyfone team has built this tool for helping the Samsung device users to recover lost data after factory resetting the device. Use this third-party tool only when your entire plan fails. The best advantage of using this tool is that it supports almost every data type.
![]()
1,000,000 Downloads
-
Completely safe to use and doesn’t require root access.
-
No special technical knowledge is required to work with the tool.
-
D-Back has a 98% success recovery rate, and you're able to get back your data after factory reset within minutes.
-
One of the most reliable and efficient methods for recovering lost data due to virus attack, system crash, water damage, and more.
You can still recover data after performing factory resetting with 3 recovery mode via Google backup.
-
The risk of overwriting the data is negligible.
-
Allows you to free preview the recoverable data before the recovery.
Follow the given steps to recover data after factory reset Samsung:
Step 1: Download the tool and choose the mode
Download D-Back for Android from its official link and run it. Connect your Samsung device to the PC. Once you start the tool, select the “Android Data Recovery” mode.

Step 2: Select Device and Model
From the interface, tap on the drop-down list to select your device name and model. Click on “Next” to continue.

Step 3: Connect Your Phone with the Computer
This tool will start downloading the firmware compatible with your device. Again, connect your phone to your computer using a USB cable and press the "Next" button.


Step 4: Select data to recover
Now, the list of data that can be recovered will be displayed. Click and select all that you want to restore. Scanning will begin, and then you can browse the lost data. Select all to retrieve and click on “Recover” to transfer those data to the PC.


The Important Point to Remember
We can understand how troublesome the data loss situation can be though the technology has been improved and help you recover the data. However, there are some things you need to keep in mind in order to get things worked in your favor. The following are some essentials to know.
-
Never delete or add any file to your Android device because it will result in the overwriting of data. This makes it difficult to retrieve the files later.
-
Recover files as soon as you can because it’s hard to retrieve them later.
-
Don’t use the phone when the data is being recovered.
-
Always ensure to take backup as the first option whenever you save any important data to your device, as this will save you from losing it.
Bonus Tips: How To Backup Data before Factory Resetting Your Samsung Device
Restoration of the data becomes easier if you have backup before data loss. Now that you’ve learned about restoring, let’s put some light on how you can take a backup of your data before performing factory reset on your Samsung device. We suggest you to backup the data on the Google server to recover lost data from Samsung after factory reset. For backing up to Google Drive, perform the following steps:
Step 1: Unlock your Samsung device and tap on the “Apps” icon on the home screen. After that, press on “Settings.”

Step 2: Scroll down and look for the “Backup & Reset” for more options. Tap on it to open.
Step 3: Now, press on “Back up my data” and confirm, all the data from your phone uploads on the Google server. Later, you can recover data after factory reset Samsung.

Final Thoughts
By conducting a comparison analysis of the four recovery methods, iMyFone D-Back for Android emerges as the best option since its advanced features allow you to recover lost data from samsung after factory reset, and execute selective recovery.
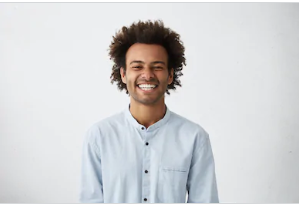
By Trumpson Howwell , to Undelete Android
Posted on Jul 02, 2020 ( Updated: Jul 29, 2020 )








