

Today, many people use Google Drive to backup files from their Android devices. Despite being a useful feature, Google backup comes with its own demerits. For instance, many users have reported to accidentally delete files from their Google Drive, only to find out that those files were also removed from their local storage.
It’s frustrating to think that there’s no way of getting them back. However, there's no need to panic as there is still chance to find your deleted Android data. So, in this article, we're going to share some of the most useful tricks to restore data from Google Drive. Whether you've deleted WhatsApp or pictures on your phone, the following methods will help you get back everything.
-
Part 1: How to Restore Data from Google Drive on Android-If You Have a Backup
-
Part 2: How To Recover Android Files from Google Drive using Google Drive Manage Versions
-
Part 3: How To Recover Permanently Deleted Files From Google Drive Using D-Back For Android
-
Bonus: Restore Deleted Google Drive Files Using Admin Console
Part 1: How to Restore Data from Google Drive on Android
Here are two of the most effective ways to restore data from Google Drive.
1.1 Revert Your Data Back With Undo Function
To provide better usability, Google has added several built-in features to Google Drive. The "Undo" operation is one such feature that'll help you recover pictures from Google Drive when you've accidentally clicked the "Delete" button.
As soon as you delete a file from Google Drive, a pop-up will appear at the bottom-left corner of your screen. Here simply tap "Undo" and the deleted picture will be restored to your Google Drive Storage.
However, you can only use the "Undo" operation if you instantly know that the picture was deleted by mistake. The screen pop-up will remain only for a few seconds, and once it's gone, you won't be able to recover files from Google backup.

1.2 Recover Data From Google Drive Trash (Within 30 days)
Another method to recover deleted items from Google drive is to access the "Trash" folder. Whenever you delete a file from Google Drive, it'll be kept inside the "Trash" folder before it's deleted permanently.
So, if you've accidentally deleted pictures from Google Drive, you can easily recover them from the Google Drive "Trash" folder.
Follow these steps to recover images from "Trash."
Step 1: Open the "Trash" folder from the left menu bar.
Step 2: Select and right-click the files that you want to retrieve and click "Restore."
That's it; the deleted pictures will be restored to their original directory.
Points to Remember:
-
You can only recover files from the "Trash" bin within 60 days of the deletion. After 60 days, the pictures will be permanently deleted, and you won't be able to recover them.
-
The "Undo" operation to recover deleted images in Google Drive will only work if you quickly click the "Undo" button. Once the pop-up disappears, it won't be possible to undo your operations.

Part 2: How To Recover Android Files from Google Drive using Google Drive Manage Versions
Google Drive Manage Versions is a remarkable service that is provided to its users. Many a time, people accidentally overwrite their old data with the new one, and eventually data loss occurs. Therefore, we've brought you the step by step tutorial on how to restore backed up data from google drive even after accidentally overwriting them. Here's what needs to be done:
1. First things first, select the file over Google Drive that you think got accidentally overwritten. Right-click over it and then click on "Manage versions…" option.

2. On the appearing window, you'll have a list of versions of that particular file. Carefully review the data and timestamp to decide which version you require. Once you are firm with your decision, hit the "3 vertical dots" icon and opt for "Download" option to save a copy on your computer.

That's about it, and you now have successfully restore data from google drive that got accidentally overwritten.
Part 3: How To Recover Permanently Deleted Files From Google Drive Using D-Back for Android
At this point, you already know that it's not always possible to directly restore deleted files from Google account. So, to make the entire recovery process, we've found an extremely useful tool that'll make it easier to recover deleted files from your device, even if you don't have any backup or emptied Trash on Google Drive. iMyFone D-Back (Android) is a featured-rich data recovery software for Android that can be used to recover a wide variety of files. You can also use D-Back to recover files or images on a completely broken device, even if it's failing to boot normally.
As far as Google account recovery is concerned, D-Back is an easier and 100% recovery method. The tool will also help you recover deleted files if you don't have any cloud backup on Google Drive.
![]()
1,000,000 Downloads
-
Easily supports the recovery of any type of data like the message, WhatsApp attachments, videos, word files, and music.
-
Safely restore Android phone from google backup without overwriting the original file.
-
Free preview function enable you to access backup on google drive.
-
Recover Android data from many scenarios, including accidental deletion, system crash, water damage, virus attack, forgotten password, black screen, not responding, system root, broken screen, etc.
-
Allows users to restore Android device from a Google Drive without professional assistance.
-
100% safe with no lost data after recovery or accidental leak of personal info.
3.1 When Should You Use D-Back Android Data Recovery?
Here are a few scenarios where choosing D-Back for Android will be a suitable option.
-
You haven't enabled the auto-sync feature on your Google account and ended up deleting files from your local storage.
-
You were unable to find the deleted files in Google's "Trash" bin.
-
You didn't have any backup of images in the first place.
You wan to view backup on Google drive, for instance you attempt to access whatsapp backup on google drive.
3.2 How to Recover Files on Android Directly with D-Back Android
So, if you've also encountered any of the above situations and don't know what to do next, use D-Back to recover the deleted pictures on your Android device.
STEP 1 Get your copy of D-Back and install it over your PC. Once done, launch t he software.
STEP 2 Select "Android Data Recovery" from the main interface of D-Back Android, followed by "Start" button.

STEP 3 In the next window, use the drop-down menu to enter your device information and then click "Next." The tool will now start downloading the right data package on the basis of your device model.

STEP 4 Now, connect your smartphone to the PC and click "Next" on your computer screen.


STEP 5 Choose the right file type and click "Next."

STEP 6 D-Back will automatically start scanning your device for all the deleted files. Simply select the files that you want to restore and click "Recover."

3.3 Another Way to Restore Files From Google Drive with D-Back Android
Apart from recovering data from Android device directly, with the aid of 3rd mode, you can extract data from google drive with one click. let's walk through the step to extract data from Google backup with the aid of App
here are the steps and follow them and your important data will be restored from Google drive to PC.
Step #1 – Download and install iMyFone D-Back for Android on your computer.
Step #2 – Launch the program, and on the main menu, select Recover Data from Google Backup.

Step #3 – Next, click the Start button and sign in with the Google account your backup is stored on.

Step #4 – Once you successfully sign in to your account, select Messages, or any other data types you want to recover, then click Next.


Step #5 – The program will then scan your Google account’s backup files.

Step #6 – After the scan is over, click the Messages data type on the sidebar and click Recover to extract the text messages from the Google backup.

That's it; D-Back will automatically recover the deleted files on your PC, and you can access them anytime you want.
Bonus: Restore Deleted Google Drive Files Using Admin Console
Now, just in case you've accidentally deleted files or folders from the Trash Bin even, worry not. You still have got a chance to get your data recovered, work only if you're using a GSuite Account. Here's what you need to do:
1. Get into the Google Apps Admin Console and opt for the Users icon.

2. Now, select the user from the list and then hit on the "RESTORE DATA" icon.

3. Lastly, mention the range of the date from which to which you wish to restore files and then hit "Restore ."

That's it. You're done. You can now check your GSuite account and voila!
Conclusion
So, that concludes our guide on how to restore files from Google accounts. No doubt, accidentally deleting files from your Google drive can be quite annoying, but the methods mentioned above will help instantly recover all the deleted files without facing any issues.
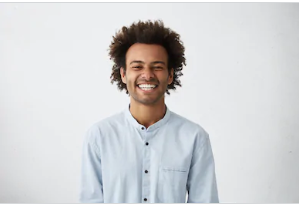
By Trumpson Howwell , to Undelete Android
Posted on Aug 03, 2020 ( Updated: Aug 19, 2020 )








