

Whether it’s an interview, an interaction with a customer, a voicemail, or a WhatsApp message, you’ve probably got at least one important audio file on your Android smartphone or tablet. What would you do if it disappeared? At some point or another, most people will lose or accidentally delete a file, or multiple files. If this has happened to you, fear not. There are ways to recover deleted audio files from Android devices. The following post is a user-friendly step-by-step Android file recovery guide. Read on to learn practical solutions for how to retrieve your audio media.

Part 1: Where Are Audio Files Stored on Android?
Audio files can include music, recordings, and voice messages. Before you can successfully get back missing audio files from your Android phone, it’s important to understand where this media is stored. While all Android devices belong to the same ecosystem, not all models use the same interface. Fortunately for you, however, audio is saved in one of two ways on nearly any device. These two locations are the internal memory or external memory. Internal storage is essentially the hard drive, an integral part of the device which can’t be removed. It stores an array of data, including apps and files. External storage, on the other hand, typically comes in the form of an SD card. It provides additional storage capacity, allowing you to keep more data, such as pictures and audio files, on your device without inhibiting operations.
Part 2: Recover Deleted Audio Files Android Free
Solution 1: Use an Android Audio Recovery App [Recommended]
The best way to go about Android audio file recovery is with iMyFone D-Back (Android). This tool offers an efficient, effective, and easy-to-use means to restore lost audio files from Android. A user-friendly, risk-free app, it performs a deep scan to locate and restore recoverable items, including audio media. In addition to recovering lost audio files, you can use it to restore virtually any kind of data, including photos and videos, contacts, messages, etc. You don’t have to be a techie to use this user-friendly recovery program.
![]()
1,000,000 Downloads
-
Useful to recover aduio lost caused by accidental deletion, water damage, system crash and more.
-
No need to root your Android device.
-
Safely, quickly recover audio files or other data without overwriting media.
-
Effective for restoring any type of data loss on an Android device, including audio files, call logs, messages, videos, pictures, and even WhatsApp data.
-
The application has a high recovery success rate, and very safe to use.
-
A free, risk-free trial so you can try it before buying.
-
Option to preview and selectively recover some or all deleted files.
iMyFone D-Back (Android) is an easy-to-use and versatile solution you can utilize to recover all sorts of lost and deleted data from Android phones and tablets. Simply follow the guide below to get started with Android audio file recovery.
Step 1. Download and install iMyFone D-Back (Android) on your computer and launch the application. Connect your Android smartphone to your PC via a USB cable if you haven’t already done so. Keep it connected throughout the process.
Step 2. Navigate to the main menu. You’ll see three recovery options. Select the “Android Data Recovery” mode.

Step 3. You’ll see a drop-down menu where you can input your device information, including the name and model. Click “Next” to proceed. Note that it’s essential to ensure the device details are correct.

Step 4. Download the data package. Make sure your computer stays connected to the Internet while the app downloads the necessary firmware. This process could take a few minutes, so be patient and wait until it’s finished.

Step 5. Once the firmware has downloaded, click “Next” to confirm your device is connected. Then follow the steps outline on the screen. You’ll be asked which file types you need to recover. In this case, select “Audio” and click “Next.”


Step 6. At this point, you’ll see all of your audio iMyFone D-Back has detected displayed on-screen. Browse through the files and select the audios and videos you wish to restore. Then, click “Recover” to start the process. You’ll find the files stored on your computer.

Using iMyFone D-Back (Android) is the easiest, most efficient, and most effective way to get back missing audio files from your Android phone or tablet. Use this innovative app to restore all sorts of data. It has never been so easy to recover deleted audio files from Android devices.
Solution 2: How to Restore Audio Files on Google Drive
If you’ve enabled Google Account Sync, there’s a chance your missing audio files might be found in your Google Drive if you’ve backed them up in that location. In this case, it might be easy enough to recover them. Google Drive offers 15 GB of storage space where you can save files for an unlimited time. This is a great tool for backing up many types of media. With data such as photos and documents, you can enable auto-sync to back up certain files in Google Drive automatically. Unfortunately, this isn’t the case with audio files. You have to upload audio data manually to your Google Drive. If you have done this, you’ll be able to find your missing files in Google Drive, even if you’ve lost the data from your device.
Here’s how to recover audio files from Google Drive:
Step 1: Open your Google Drive app.
Step 2: Here, you’ll see all of the items you’ve saved.
Step 3: Click on the audio files you want to restore and click “Download.”

Keep in mind there are some downsides to using Google Service. The biggest concern for most users pertains to privacy and sharing. If you don’t like the idea of anyone being able to access your audio files or other data without your consent, you might want to think about organizing and storing your media somewhere else, like a secure third-party app.
Part 3: Something You Should Know about Android Audio Recovery
Case 1: What to Try First before Recovering Audio Files from Android
Before you start the Android file recovery process, make sure your device is working properly. If there is an error, such as a virus, that is corrupting files, and you’ll want to fix this first. Otherwise, you could end up back at square one after recovery. Also, make sure there is enough space in your storage to stow your recovered files. Finally, make sure you haven’t overwritten your device data.
Case 2: What to Keep in Mind When Recovering Deleted Audio
Once you have downloaded your free Android file recovery software, there are a couple of things you’ll need to keep in mind to ensure the recovery process goes smoothly. Designate a storage location different from the one you previously used, such as an SD card or app with backup storage capabilities. Also, make sure the process is not interrupted while you are recovering the data. A hiccup could corrupt the data.
Case 3: Prevention Is Better Than The Cure-Protect Your Audio From Losing Again
Once you’ve restored lost audio files from your Android device, take extra precautions to make sure you don’t reencounter the same problem in the future. Make a backup of the device data and enable auto-saving. Data recovery doesn’t have to be complicated, but preventing it from happening in the first place is even better.
Bonus Tip: How to Extract Audio Clips from Your Favorite Videos
Is there a song or snippet from a video you’d like to keep for a rainy day, send to a friend, or use in a project? There are a few ways to extract audio from your favorite videos.
-
A: The first option is to use online extractor like Audio Extractor. These tools allow you to select the audio you want and save it in MP3 or WAV format, or as a ringtone. It’s quick and relatively easy to use, with a generally high-quality product.
-
B: Another option is to convert and extract with VLC Media Player. This works for Windows users only. VLC Media Player is a bit more difficult to use than an online extractor tool as well.
-
C: For Mac users, the process is more straightforward. Use QuickTime to open the video and export and save it as audio.
-
D: A final option is to use Audacity. Usually, quality audio engineering software isn’t cheap. But Audacity is the exception.
Wrapping Up
Now, you know it is possible to get back missing audio files from your Android phone or tablet. Restoring a backup is the best option if you’ve saved your files elsewhere. But even if you haven’t, you can use the risk-free, user-friendly iMyFone D-Back (Android) recovery tool. By far the most straightforward and effective method, it makes retrieving lost audio files a breeze. Moreover, having it on hand can provide peace of mind in case you ever lose other data in the future. Download it today!
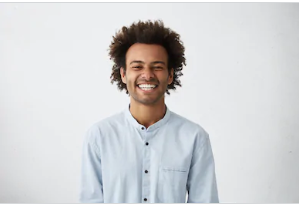
By Trumpson Howwell , to Undelete Android
Posted on May 20, 2020 ( Updated: Jul 27, 2020 )








