

If your WhatsApp photos are not showing in your Android Gallery, use this guide to get them back.
Whether you're taking predominantly night-out selfies and pet pics or professional-grade photos, one of the perks of using your smartphone to capture moments and ideas is the ability to access, use, and share media with a few simple clicks. WhatsApp, one of the world's most widely used communication apps, makes it easy to share pictures with friends, family, and colleagues anywhere, anytime. Typically, WhatsApp photos are saved in your Android phone's Gallery. If you cannot find them, you might be confused as to where they have gone. Use this step-by-step guide to understand why WhatsApp photos are not showing in Android Gallery and how to recover them.
Part 1: Where Are WhatsApp Images Stored on Android
Android devices automatically save WhatsApp media locally. The images should be located in the WhatsApp/Media/folder. If you have internal memory, you'll find the WhatsApp media folder in the phone's Internal Storage. Otherwise, it will be in your external storage , such as SD Card.
Part 2: Why Can't I See WhatsApp Images in My Gallery On Android?
Generally, any photos on your device, including WhatsApp images, should be displayed in the Gallery. However, if it isn't there, there are a few possible reasons why.
Scenario 1: You Deleted The WhatsApp Picture By Mistake.
Everyone makes mistakes, and most of us have accidentally deleted a file at some point. You may have been decluttering your phone's stored media to free up memory, for example. Or, you may have deleted a photo intentionally but regretted doing so afterward.
Scenario 2: Virus Attacks Your Android Phone, and The WhatsApp Images Vanish.
Unfortunately, even with various security mechanisms in place, any smartphone can be vulnerable to viruses and malicious software. Some of these wipes all data from your phone, including media such as photos and videos.
Scenario 3: You Update WhatsApp To The Latest Version, and WhatsApp Images Go Missing.
Like any piece of software, WhatsApp must occasionally be updated. These updates are essential to improve security and user experience. Unfortunately, while most updates go smoothly, others contain glitches, which may result in the loss of data, including pictures.
Scenario 4: You Restore Your Android Phone To Factory Settings And Lose All Of the Gallery Images.
Restoring your Android to factory settings is sometimes necessary to rid your device of viruses or fix device malfunctions. It is typically a last resort because it can result in data loss. Ideally, you would have backed-up all of your data before resetting the device. But if it was not possible or you forgot to do so, you might find you have lost all of your WhatsApp images.
Regardless of why your WhatsApp pictures are not showing in the Android Gallery, the good news is you can likely retrieve them.
Part 3: Try Troubleshooting Steps to Fix WhatsApp Pictures Not Showing In Android Gallery
First, you can try some basic troubleshooting steps to locate and retrieve the missing WhatsApp photos. Here are three options to try.
Option 1: Clear WhatsApp Cache
If new WhatsApp images are not showing up in your phone's Gallery, it may be because your phone is low on storage. From stickers and GIFs to photos, videos, and memes, all of the media you send and receive via the app can quickly consume your device's storage capacity. With low storage, your phone may be slower and certain functions may cease to work altogether. Fortunately, WhatsApp makes it easy to delete files to free up space. Not only does it free up memory in the app, but also on your phone.
Follow these steps to clear the WhatsApp media cache:
-
In the top right corner of the app's main screen, you'll see three dots. Click on these and tap on Settings.
-
Tap on Storage Usage.
-
You will see a list of WhatsApp contacts. They are organized by how much of the phone's memory their corresponding chats consume.
-
Tap on a contact and then select Free Up Space.
-
You will now see a list of the files you have shared with that contact.
-
Select the data you wish to get rid of.
-
Tap Delete Items.
-
Tap Clear Messages.
Now, the media you have selected will be automatically deleted. Restart the app or device if necessary. With space available, you should now see newly sent and received WhatsApp messages in the Gallery.

Option 2: Enabling Media Visibility Setting On Android
WhatsApp's media visibility feature enables you to opt-out of automatically having media saved to the Gallery. Specifically, you can choose to hide media you receive from certain contacts. If you previously decided to hide images from someone, and have changed your mind, follow these steps to enable media visibility.
-
Navigate to your Contacts.
-
Tap on an individual or group.
-
In the top-right corner, you will see three vertical dots. Click the dots and select View Contact.
-
Under Custom Notifications, you will see Media Visibility.
-
The app will ask if you want to automatically download media from that contact onto your phone. Select "yes."

Option 3: Delete .nomedia File
Another potential reason you do not see WhatsApp images in your Gallery is the presence of a .nomedia file. These files, when placed in a folder, are designed to make all other files within that folder invisible to media scanners. To get rid of a .nomedia file, follow these steps:
-
Go to the File Manager.
-
Open the file: WhatsApp>Media>Sent Images.
-
Here, you will see all of the photos you have sent via WhatsApp. You will also see the .nomedia file. Delete the .nomedia.
-
You should now automatically see all of the sent images in the Gallery. But if not, try restarting your device.
-
If you want to hide certain images from the Gallery, organize these in a designated folder with a .nomedia file in it.

Part 4: If You Have Enabled Backup on Android
In addition to local storage, you can back up media in Google Photos or Drive for safekeeping. Because Android is part of the Google ecosystem, this is relatively easy to do. If you enabled automatic backup, your phone should sync with the Google Cloud once per day or once per week, depending on the preferences you selected. Here is how to retrieve media from Google Photo and Drive.
Case 1: From Google Photo
If you designated Google Photos as your preferred storage location after enabling "Backup and Sync," you may be able to find your photos in Google Photos even if they are not in the Gallery. Even if you have deleted media from the Google Photos app, there is still hope for restoring it. Deleted media remains in the Trash for 60 days provided you do not empty the Trash folder. To restore items from the Trash:
-
Open the Google Photos app.
-
Go to the Main Menu and select Trash.
-
Select the files you want to retrieve and click Restore.
-
Now, you should be able to see all of the restored items in the Google Photos Gallery.

Case 2: From Google Drive
Alternatively, you may have chosen Google Drive as your designated backup storage location. In this case, follow these steps to restore lost or deleted media:
-
Uninstall the WhatsApp app and reinstall it.
-
Open the app and verify your identity and phone number.
-
You will be asked if you want to restore your chats and media from your last Google Drive backup. Select "yes."
-
The restoration process may take a couple of minutes. When it is finished, click Next.
-
Now, you will see all of your chats.
-
WhatsApp will automatically restore the media from corresponding chats.
While Google apps are a convenient complement to Android, they are not without downsides. One major caveat is that any media you save in Google Drive or Photos can be viewed by anyone who has the link, and data breaches can and do happen. Instead, you might want to consider a secure third-party app.
Part 4: The Last Resort: If You Haven't Backed Up Pictures
If you have not backed up your photos on Google Photos or Drive or in a third-party app, don't give up hope. There is still a way to recover WhatsApp photos. The free, secure D-Back Android provides an effective way to restore lost files and back up all kinds of data, including photo, video, text, and voice. This risk-free tool is easy to use and requires no technical know-how. It works by deep-scanning the phone or tablet to locate and recover lost files. To restore WhatsApp images not showing in the Android Gallery, you can use either Android Data Recovery or Broken Android Data Extraction.
![]()
1,000,000 Downloads
-
Ability to restore all kinds of media from Android phones and tablets, including WhatsApp images and chats.
-
Applicable to forgotten password, virus-attacked, crack screen, and system crash Android phones.
-
Can be used to restore WhatsApp data loss caused by accidental deletion, device malfunction, or virus.
-
Restore Whatsapp photos/videos without overwriting other data.
-
User-friendly and risk-free. Try before you buy.
If you're ready to try iMyFone D-Back (Android) to recover your lost WhatsApp photos/videos, follow these steps:
Step 1. Download and install the app iMyFone D-Back (Android) on your computer. Launch the application. Using a USB cable, connect your smartphone to your computer. Keep it connected throughout the recovery process.
Step 2. Navigate to the main menu. You will see the threerecovery options previously mentioned. Choose "Android Data Recovery."

Step 3. In the drop-down menu, input your device information. Click "Next" to continue after confirming the details are correct. The device details indicate the specific firmware required for the app to successfully perform a restoration.

Step 4. Ensure your Internet connection is stable, then download the data package. Keep the PC connected to the Internet and your Android device as the firmware downloads. When the download is finished, click "Next." Follow the steps onscreen.


Step 5. When prompted to choose the file types you wish to recover, select "Gallery" and hit "Next."

Step 6. You will now see all of the items the app has detected. Go through the files and select those you want to restore. Click "Recover." You will now see the files on your PC.

As you can see, iMyFone D-Back (Android) is a simple, risk-free way to securely get back WhatsApp photos not showing in Android Gallery. You can use the app to restore all sorts of data, from accidentally deleted photos and videos to lost WhatsApp chats and contacts. You can also use it as a secure third-party backup option to prevent losing precious files in the future. Download the app to get started today.
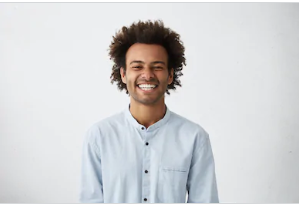
By Trumpson Howwell , to Undelete Android
Posted on Jul 13, 2020 ( Updated: Jul 30, 2020 )








